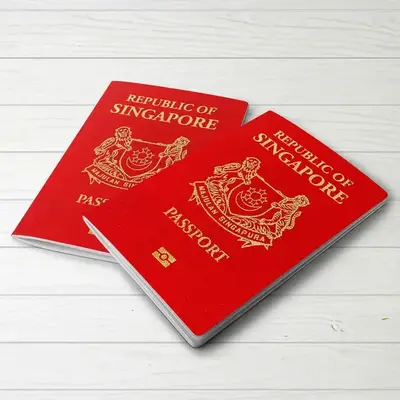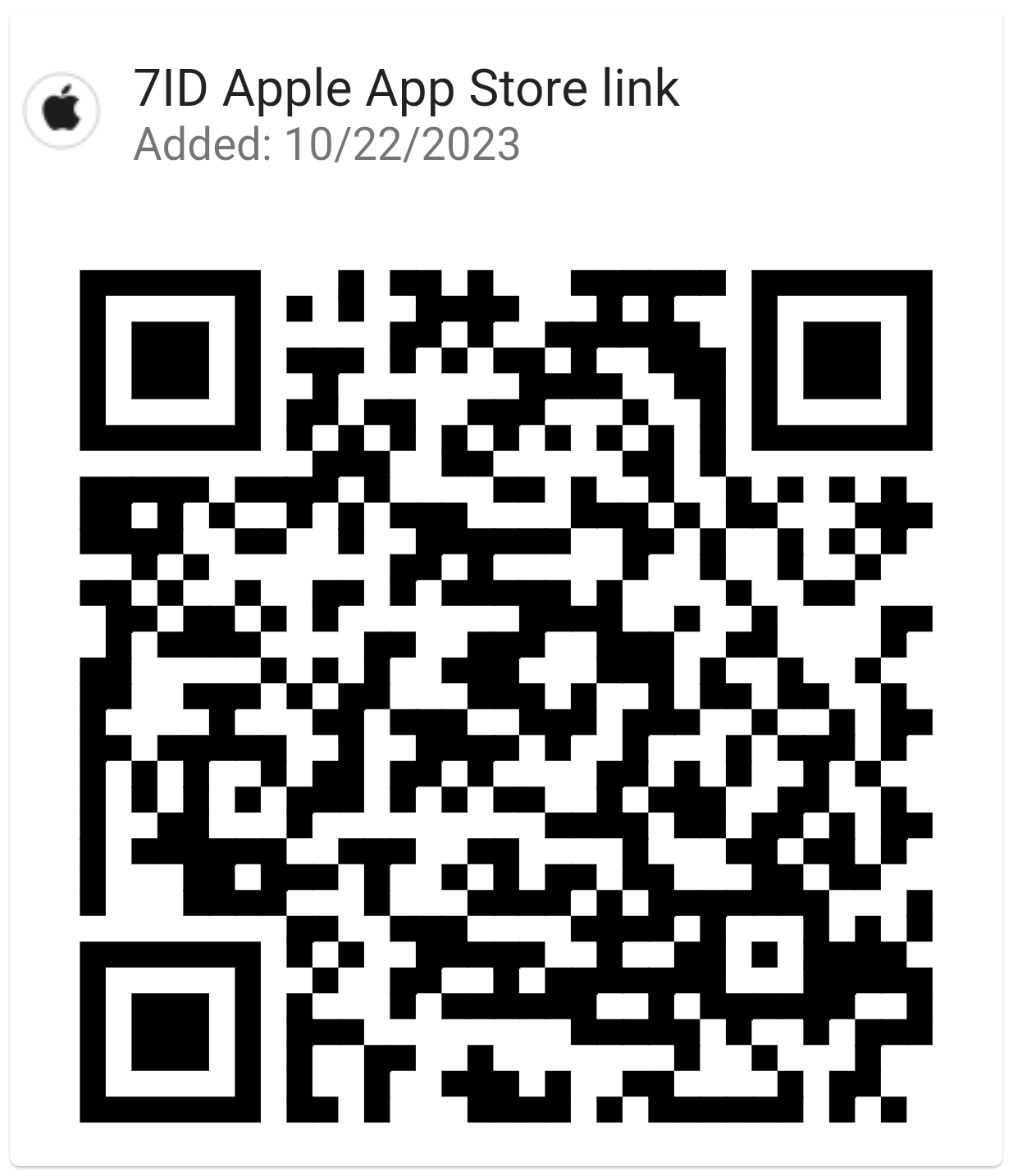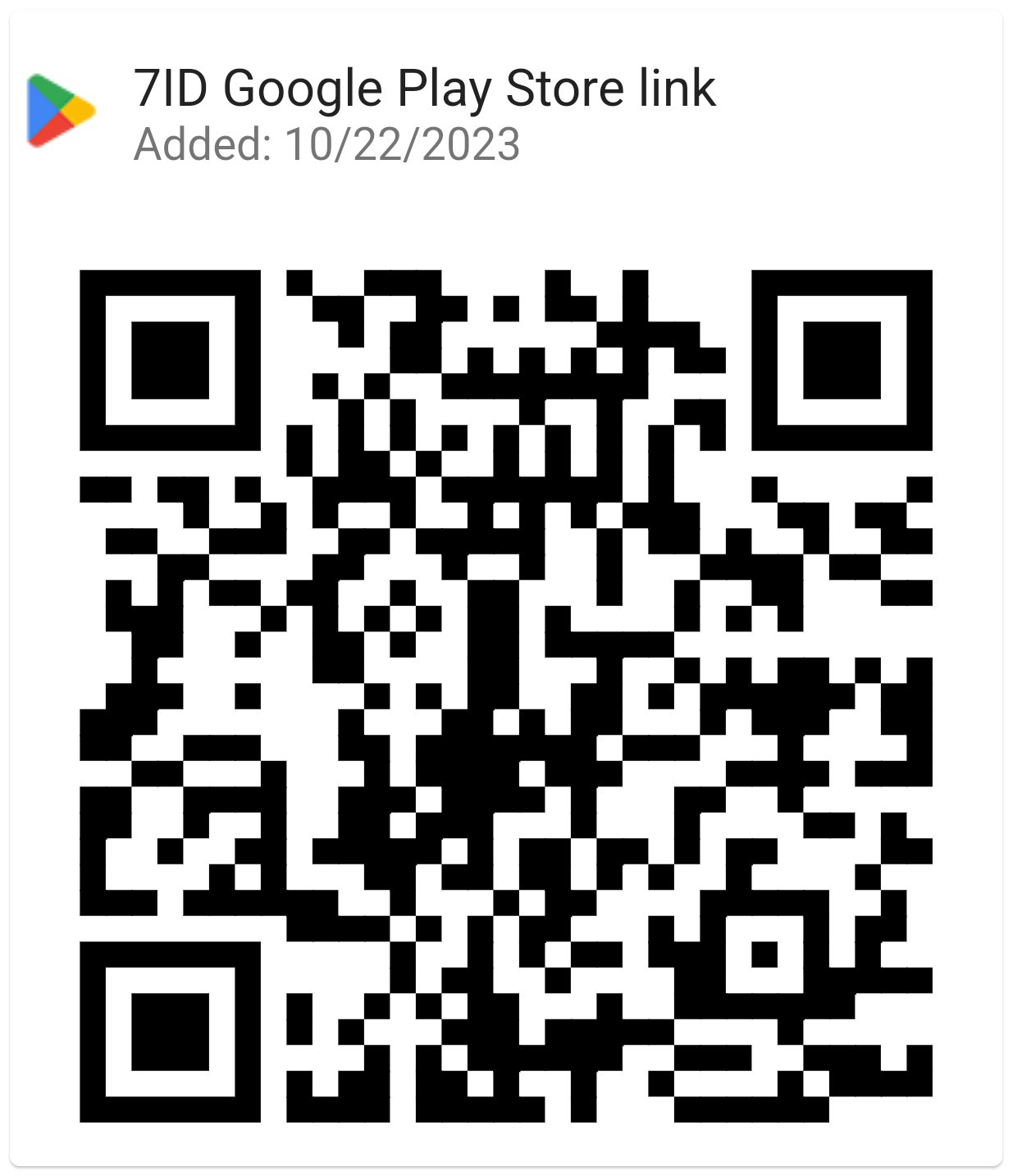ວິທີການເພີ່ມລາຍເຊັນໃນຄໍາສັບ: ຄໍາແນະນໍາ
ຖ້າທ່ານໃຊ້ Word ແລະຕົວແກ້ໄຂຂໍ້ຄວາມທີ່ຄ້າຍຄືກັນສໍາລັບວຽກຫຼືການຕິດຕໍ່ສ່ວນບຸກຄົນ, ທ່ານອາດຈະພົບເຫັນຄວາມຕ້ອງການທີ່ຈະເຊັນເອກະສານເປັນບາງໂອກາດ.
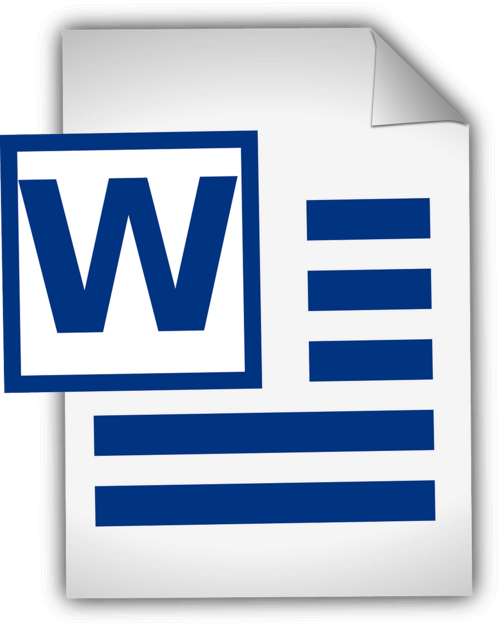
ບົດຄວາມນີ້ໃຫ້ຄໍາແນະນໍາຢ່າງລະອຽດກ່ຽວກັບວິທີການເພີ່ມລາຍເຊັນທີ່ຂຽນດ້ວຍມືໃນ Word ແລະວິທີການໃສ່ລາຍເຊັນດິຈິຕອນໃນ Word. ຄຳແນະນຳນີ້ ແລະແອັບລາຍເຊັນດິຈິຕອລ 7ID ພິເສດຈະປັບປຸງຂະບວນການເອກະສານຂອງທ່ານໂດຍການປະຢັດເວລາ ແລະຊັບພະຍາກອນ.
ສາລະບານ
- ລາຍເຊັນດິຈິຕອນທຽບກັບລາຍເຊັນທີ່ຂຽນດ້ວຍມື
- ການກະກຽມລາຍເຊັນຂອງທ່ານ
- ເພີ່ມລາຍເຊັນຂອງທ່ານໂດຍໃຊ້ Word
- ວິທີການໃສ່ເສັ້ນລາຍເຊັນໃນ Word?
- ວິທີການແຕ້ມລາຍເຊັນໃນຄໍາສັບ
- ປະຢັດ ແລະນຳໃຊ້ລາຍເຊັນຂອງເຈົ້າຄືນໃໝ່
ລາຍເຊັນດິຈິຕອນທຽບກັບລາຍເຊັນທີ່ຂຽນດ້ວຍມື
ລາຍເຊັນດິຈິຕອລ ແລະລາຍເຊັນທີ່ຂຽນດ້ວຍມືແບບດັ້ງເດີມ ຮັບໃຊ້ຈຸດປະສົງອັນດຽວກັນໃນການລະບຸ ແລະກວດສອບການຍິນຍອມ ຫຼືການອະນຸມັດຂອງບຸກຄົນ, ແຕ່ພວກມັນເຮັດໃນຫຼາຍວິທີທີ່ແຕກຕ່າງກັນ. ລາຍເຊັນທີ່ຂຽນດ້ວຍມືແມ່ນເຄື່ອງໝາຍທາງກາຍະພາບທີ່ສ້າງຂຶ້ນໂດຍບຸກຄົນໃນເອກະສານ, ໃນຂະນະທີ່ລາຍເຊັນດິຈິຕອນເປັນລະບົບທາງຄະນິດສາດເພື່ອພິສູດຄວາມຖືກຕ້ອງຂອງຂໍ້ຄວາມ ຫຼືເອກະສານດິຈິຕອນ.
ລາຍເຊັນທີ່ຂຽນດ້ວຍມືແມ່ນໃຊ້ກັບເອກະສານທາງກາຍະພາບ, ໂດຍສະເພາະໃນການເຮັດທຸລະກໍາໂດຍກົງ, ໃບຫນ້າຕໍ່ຫນ້າ. ໃນທາງກົງກັນຂ້າມ, ລາຍເຊັນດິຈິຕອນແມ່ນຮູບແບບທາງຄະນິດສາດທີ່ໃຊ້ໃນການເຮັດທຸລະກໍາທາງໄກຫຼືການກວດສອບຂະຫນາດໃຫຍ່ທີ່ພົບເລື້ອຍໃນໂລກດິຈິຕອນທີ່ໄວ.
Word ສະຫນອງຄຸນນະສົມບັດລາຍເຊັນໃນຕົວທີ່ອະນຸຍາດໃຫ້ຜູ້ໃຊ້ສາມາດເພີ່ມທັງລາຍເຊັນທີ່ເບິ່ງເຫັນແລະດິຈິຕອນ: (*) ເສັ້ນລາຍເຊັນທີ່ເບິ່ງເຫັນໄດ້ເຕືອນຜູ້ໃຊ້ທີ່ຕ້ອງໃຊ້ລາຍເຊັນ, ເຊິ່ງເປັນປະໂຫຍດໂດຍສະເພາະສໍາລັບສັນຍາຫຼືຂໍ້ຕົກລົງທີ່ຕ້ອງການລາຍເຊັນຫຼາຍ. (*) ລາຍເຊັນດິຈິຕອລ ຫຼືອີເລັກໂທຣນິກໃນ Word ເປັນຄຸນສົມບັດທີ່ປອດໄພທີ່ໃຫ້ການກວດສອບຄວາມຖືກຕ້ອງ, ກວດສອບຜູ້ລົງນາມ ແລະກວດສອບວ່າເອກະສານບໍ່ໄດ້ຖືກບິດເບືອນຫຼັງຈາກເຊັນແລ້ວ. ມັນເປັນເຄື່ອງມືທີ່ເປັນປະໂຫຍດສໍາລັບເອກະສານທີ່ລະອຽດອ່ອນຫຼືຢ່າງເປັນທາງການ.
ການກະກຽມລາຍເຊັນຂອງທ່ານ
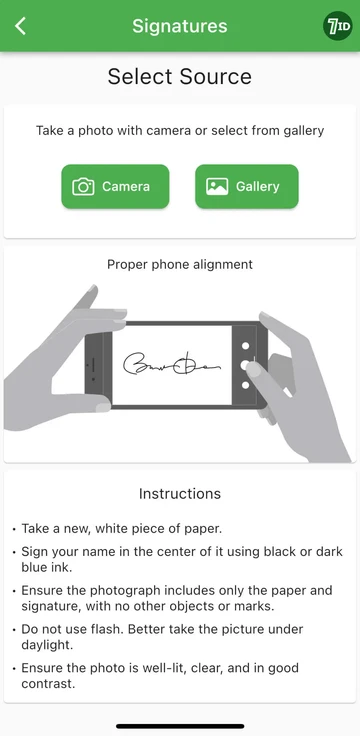
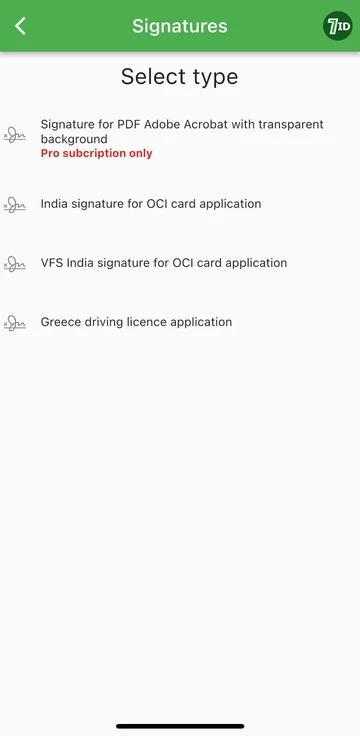
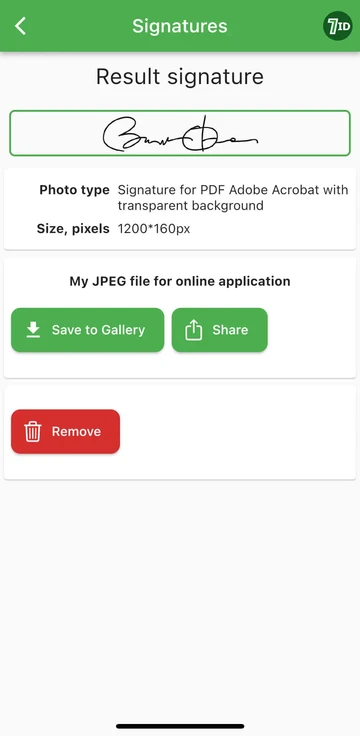
ຖ້າຫາກວ່າທ່ານກໍາລັງຊອກຫາວິທີທີ່ບໍ່ມີຄວາມພະຍາຍາມໃນການສ້າງລາຍເຊັນຂອງທ່ານເປັນດິຈິຕອນ, 7ID App ແມ່ນເຄື່ອງມືທີ່ທ່ານເລືອກ! ແອັບງ່າຍໆນີ້ປ່ຽນຮູບລາຍເຊັນທີ່ຂຽນດ້ວຍມືຂອງເຈົ້າເປັນຮູບທີ່ສາມາດເພີ່ມໃສ່ Word, PDF ແລະເອກະສານອື່ນໆໄດ້ທັນທີ. ດັ່ງນັ້ນ, ວິທີການສ້າງຮູບພາບດິຈິຕອນຂອງລາຍເຊັນທີ່ຂຽນດ້ວຍມືຂອງເຈົ້າດ້ວຍແອັບຯ 7ID?
7ID ອະນຸຍາດໃຫ້ທ່ານປ່ຽນລາຍເຊັນທີ່ຂຽນດ້ວຍມືເປັນໄຟລ໌ດິຈິຕອນໄດ້ຢ່າງງ່າຍດາຍ, ແລະໃຫ້ລາຍເຊັນ PDF ທີ່ມີພື້ນຫຼັງໂປ່ງໃສ.
ເພີ່ມລາຍເຊັນຂອງທ່ານໂດຍໃຊ້ Word
ນີ້ແມ່ນຊຸດຄໍາແນະນໍາສັ້ນໆກ່ຽວກັບວິທີການລົງລາຍເຊັນໃນເອກະສານ Word: (*) ເປີດເອກະສານ Word ທີ່ທ່ານຕ້ອງການເຊັນ. (*) ຄລິກໃສ່ແຖບແຊກ, ແລະພາຍໃຕ້ຂໍ້ຄວາມ, ເລືອກເສັ້ນລາຍເຊັນ. (*) ຕື່ມຂໍ້ມູນໃສ່ໃນລາຍລະອຽດ, ລວມທັງຊື່, ຊື່, ແລະທີ່ຢູ່ອີເມວຂອງທ່ານ. (*) ຄລິກຂວາໃສ່ເສັ້ນລາຍເຊັນເພື່ອເພີ່ມລາຍເຊັນດິຈິຕອນຂອງທ່ານ. ເຈົ້າສາມາດພິມຊື່ຂອງເຈົ້າ, ແຕ້ມລາຍເຊັນຂອງເຈົ້າ, ຫຼືໃສ່ຮູບຂອງລາຍເຊັນຂອງເຈົ້າ. (*) ເມື່ອເຈົ້າໃສ່ລາຍເຊັນຂອງເຈົ້າແລ້ວ, ເຈົ້າອາດຕ້ອງປັບຂະໜາດ ຫຼືປ່ຽນຕຳແໜ່ງມັນໃໝ່ເພື່ອໃຫ້ເໝາະສົມໃນເອກະສານຂອງເຈົ້າ. ເພື່ອເຮັດສິ່ງນີ້, ພຽງແຕ່ຄລິກໃສ່ລາຍເຊັນເພື່ອເລືອກມັນ. ຈາກນັ້ນຄລິກແລ້ວລາກມຸມ ຫຼືດ້ານຂ້າງເພື່ອປັບຂະໜາດ, ແລະຄລິກທີ່ກາງຂອງຮູບເພື່ອລາກມັນໄປບ່ອນໃດກໍໄດ້ໃນເອກະສານ. (*) ບັນທຶກເອກະສານດ້ວຍການເພີ່ມລາຍເຊັນຂອງທ່ານ.
ວິທີການໃສ່ເສັ້ນລາຍເຊັນໃນ Word?
ວິທີການແຕ້ມລາຍເຊັນໃນຄໍາສັບ
ການສ້າງລາຍເຊັນໃນ Microsoft Word ແມ່ນຂ້ອນຂ້າງງ່າຍ: (*) ເລີ່ມ Microsoft Word. (*) ໄປທີ່ແຖບ "ໃສ່" ໃນເມນູດ້ານເທິງ. (*) ເລືອກ Draw. (*) ເລືອກຕົວເລືອກ “ແຕ້ມ”, ຈາກນັ້ນເລືອກປາກກາ. (*) ແຕ້ມລາຍເຊັນຂອງເຈົ້າ. (*) ກົດ “ບັນທຶກ ແລະປິດ”.
ເມື່ອທ່ານໄດ້ຮຽນຮູ້ວິທີການສ້າງລາຍເຊັນໃນ Word, ທ່ານ ຈຳ ເປັນຕ້ອງປັບຂະ ໜາດ ມັນ, ເພາະວ່າ Word ເລີ່ມຕົ້ນມັນເປັນຄວາມກວ້າງເຕັມ. ອີກທາງເລືອກ, ທ່ານສາມາດໃຊ້ Word Electronic Signature Maker—7ID App ຂອງພວກເຮົາ. ນີ້ເປັນປະໂຫຍດໂດຍສະເພາະຖ້າຄວາມສາມາດຂອງ touchpad ຫຼືຫນູຂອງທ່ານບໍ່ເຮັດໃຫ້ມັນງ່າຍທີ່ຈະແຕ້ມລາຍເຊັນທີ່ຖືກຕ້ອງ.
ປະຢັດ ແລະນຳໃຊ້ລາຍເຊັນຂອງເຈົ້າຄືນໃໝ່
ເພື່ອບັນທຶກລາຍເຊັນຂອງທ່ານເພື່ອໃຊ້ໃນອະນາຄົດໃນເອກະສານ Word, ໃຫ້ເຮັດສິ່ງຕໍ່ໄປນີ້: (*) ຫຼັງຈາກໃສ່ລາຍເຊັນດິຈິຕອນເຂົ້າໃນເອກະສານ, ເລືອກມັນ. (*) ຈາກແຖບເຄື່ອງມື, ເລືອກເອົາ “Insert”, ຈາກນັ້ນ “Quick Parts”, ຈາກນັ້ນ “AutoText”, ຈາກນັ້ນ “Save Selection to AutoText Gallery”. (*) ແລ້ວໜ້າຕ່າງຈະປາກົດຂຶ້ນ. ທີ່ນີ້, ທ່ານສາມາດຕັ້ງຊື່ລາຍເຊັນຂອງເຈົ້າ (ເຊັ່ນ: 'ລາຍເຊັນຂອງຂ້ອຍ'). ນອກນັ້ນທ່ານຍັງສາມາດເພີ່ມຄໍາອະທິບາຍສັ້ນໆແລະລະບຸວ່າຄັງຮູບພາບໃດທີ່ຈະບັນທຶກມັນຢູ່ໃນ. (*) ຄລິກ 'OK'. ໃນຄັ້ງຕໍ່ໄປທີ່ທ່ານຕ້ອງການໃຊ້ລາຍເຊັນ, ພຽງແຕ່ໄປທີ່ Insert, ຈາກນັ້ນ Quick Parts, ແລະລາຍເຊັນທີ່ບັນທຶກໄວ້ຂອງເຈົ້າຈະມີໃຫ້ຢູ່ໃນຂໍ້ຄວາມອັດຕະໂນມັດ.
ການເກັບຮັກສາລາຍເຊັນດິຈິຕອນຄວນໄດ້ຮັບການຄຸ້ມຄອງຢ່າງລະມັດລະວັງເພາະວ່າມັນສາມາດເຮັດໃຫ້ເກີດຄວາມສ່ຽງດ້ານຄວາມປອດໄພຖ້າຖືກນໍາໃຊ້ໃນທາງທີ່ຜິດ. ນີ້ແມ່ນການພິຈາລະນາດ້ານຄວາມປອດໄພຈຳນວນໜຶ່ງ: (*) ໃຊ້ລະຫັດຜ່ານເພື່ອປົກປ້ອງເອກະສານ Word ຂອງທ່ານ ຫຼືໄຟລ໌ໃດໆກໍຕາມທີ່ມີລາຍເຊັນດິຈິຕອນຂອງທ່ານ. (*) ໃຫ້ແນ່ໃຈວ່າພຽງແຕ່ທ່ານ ຫຼືຄົນທີ່ມີຄວາມຕ້ອງການທີ່ຈະຮູ້ສາມາດເບິ່ງ ຫຼືແກ້ໄຂໄຟລ໌ທີ່ມີລາຍເຊັນດິຈິຕອນຂອງທ່ານ. (*) ໃຊ້ວິທີແກ້ໄຂການເກັບຮັກສາທີ່ປອດໄພເພື່ອຮັກສາລາຍເຊັນດິຈິຕອນຂອງທ່ານໃຫ້ປອດໄພ, ເຊັ່ນ USB drives ທີ່ເຂົ້າລະຫັດໄວ້ ຫຼືບ່ອນເກັບຂໍ້ມູນຄລາວທີ່ປອດໄພ. (*) ທົບທວນເປັນໄລຍະໆວ່າໃຜເຂົ້າເຖິງລາຍເຊັນຂອງເຈົ້າ ແລະປັບການເຂົ້າຫາຕາມຄວາມຕ້ອງການ. (*) ພິຈາລະນາໃຊ້ຊອບແວຄວາມປອດໄພທີ່ມີຊື່ສຽງເພື່ອປົກປ້ອງລະບົບຂອງທ່ານຈາກ malware ຫຼື phishing scams ທີ່ອາດຈະເຮັດໃຫ້ລາຍເຊັນຂອງທ່ານເສຍຫາຍ.
ໂດຍປະຕິບັດຕາມຂັ້ນຕອນທີ່ໄດ້ກ່າວໄວ້ໃນຄູ່ມືລາຍລະອຽດນີ້ແລະການນໍາໃຊ້ 7ID App, ທ່ານສາມາດປ່ຽນລາຍເຊັນທີ່ຂຽນດ້ວຍມືຂອງທ່ານໄປເປັນອີເລັກໂທຣນິກ. ມັນບໍ່ພຽງແຕ່ຈະເລັ່ງຂະບວນການເຮັດວຽກຂອງທ່ານ, ແຕ່ມັນຍັງຈະເສີມຂະຫຍາຍຄວາມປອດໄພແລະການກວດສອບເອກະສານຂອງທ່ານ, ດັ່ງນັ້ນການເພີ່ມຄວາມໄວ້ວາງໃຈແລະຄວາມຊື່ສັດຕໍ່ການພົວພັນມືອາຊີບຂອງທ່ານ.
ອ່ານຕື່ມ:

ວິທີການເກັບຮັກສາຂໍ້ມູນບັດເຄຣດິດຢູ່ໃນໂທລະສັບຂອງທ່ານ
ອ່ານບົດຄວາມ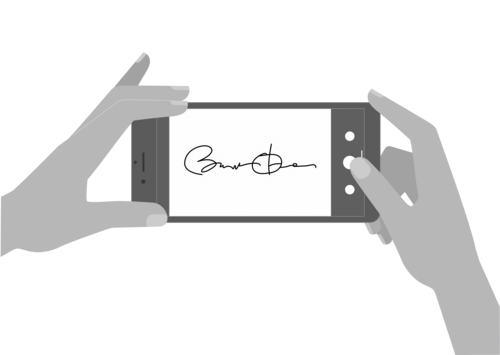
ວິທີການສ້າງລາຍເຊັນອີເລັກໂທຣນິກດ້ວຍແອັບ 7ID (ຟຣີ)
ອ່ານບົດຄວາມ